MySQL Server 프로그램 설치 방법
MySQL Server 프로그램 설치 방법을 기술한다.
이 글은 앞서 설명한 "MySQL Server 설치 프로그램 다운로드 방법"에 이어 설명하는 것이다. 앞서 설명한 글의 주소는 아래와 같다.
http://blog.naver.com/reinstate10/220103437413
다운로드하는 단계마다 모두 화면을 캡쳐했기때문에 설명을 붙이지 않아도 그림만 순차적으로 보면 MySQL 서버 프로그램을 다운로드 할 수 있다. 따라서 특별히 설명이 필요한 것만 기술했다. 그림이 많아서 스크롤을 내리는 수고가 있겠지만 일일이 글로 설명하지 않아도 알 수 있도록 캡쳐한 것이다.
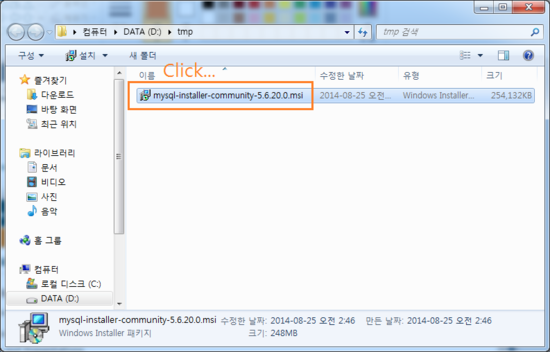
1. 위 화면은 앞서 설명한 글의 마지막 부분에서 보는 탐색기의 화면이다. 여기서 프로그램을 더블클릭하여 실행하면 아래와 같은 창을 보게 된다.
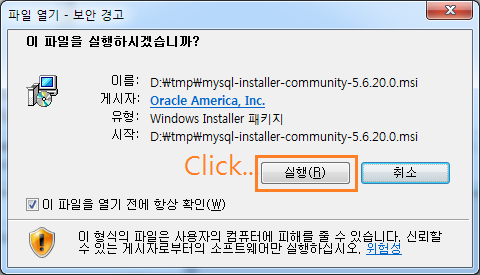
2. 위 화면에서 실행 버튼을 클릭하면 아래 화면이 나올때까지 "사용자 계정 컨트롤" 화면이 나온다. 그 화면은 캡쳐할 수 없어서 첨부하지 못하는데, 이때 "예"버튼을 눌러주면 진행이 되고 아래와 같은 화면이 나온다. 나머지는 그림을 따라서 진행하면 된다.
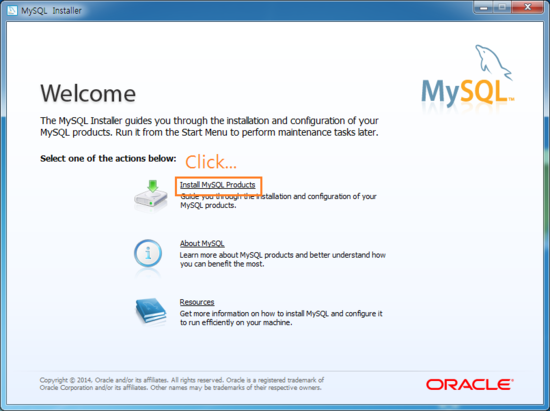
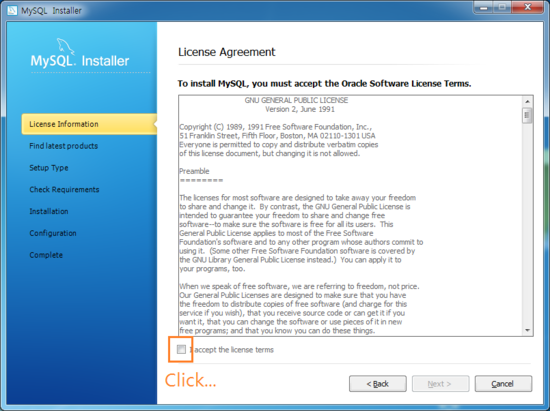
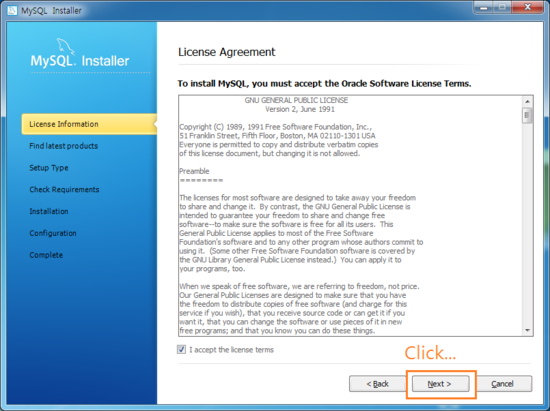
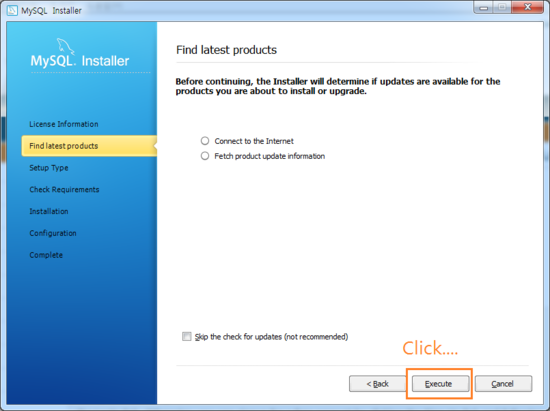


3. 위 화면에서 선택할 수 있는 것들이 여러가지가 나오는데, 개발용으로 사용할 것이므로 모든 것을 설치하도록 "Next" 버튼을 클릭하면 된다. 만일 다른 목적으로 사용할 예정이라면 각자 맞는 것을 클릭하고 "Next" 버튼을 클릭하면 된다.
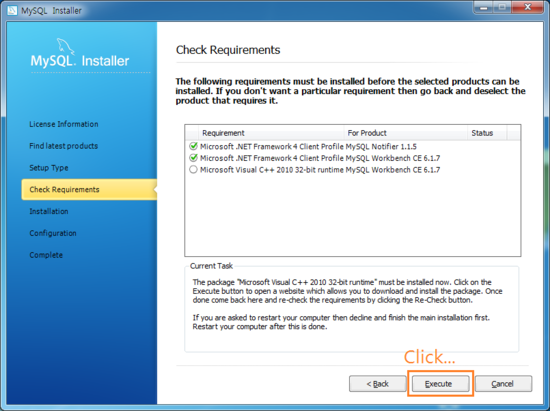
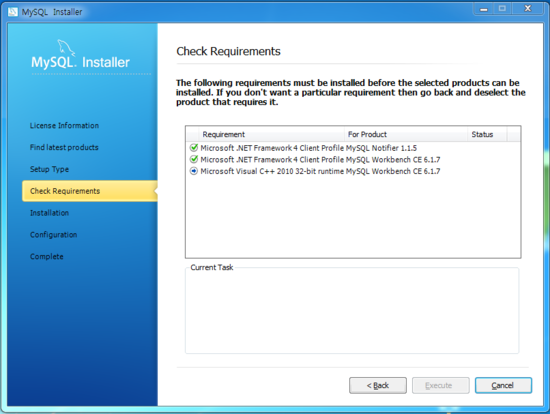
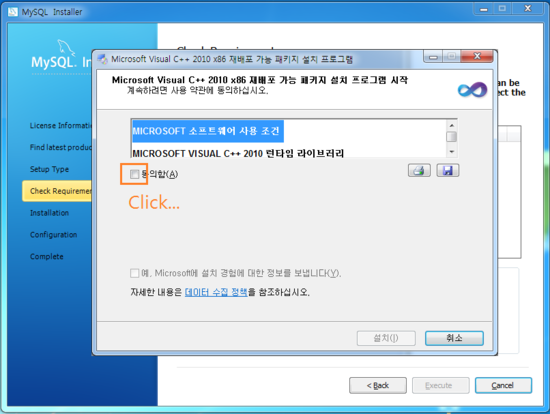
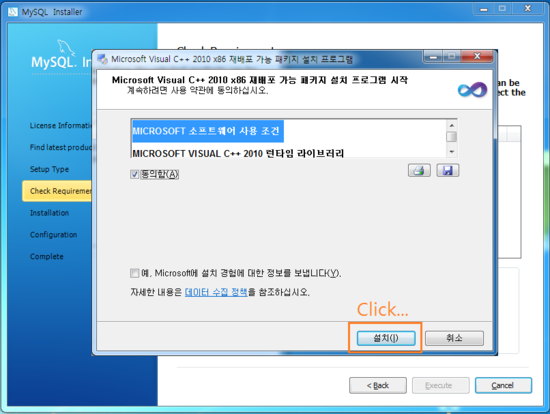
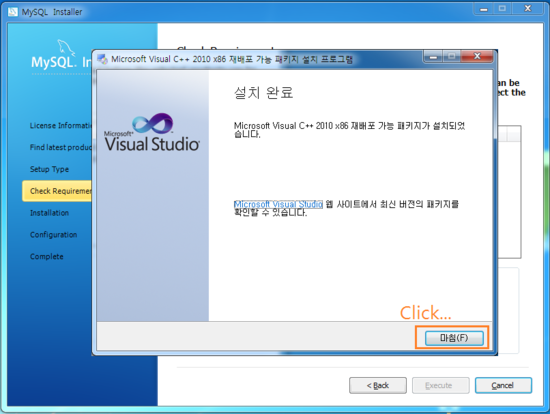
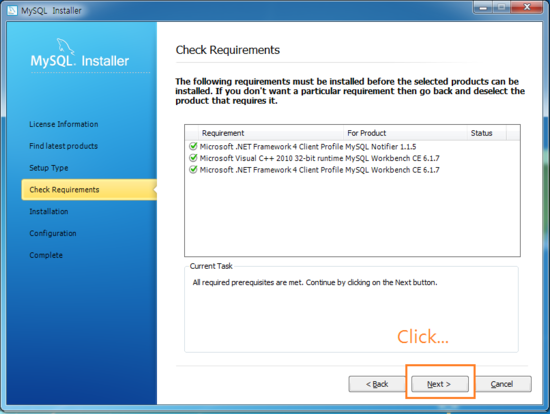
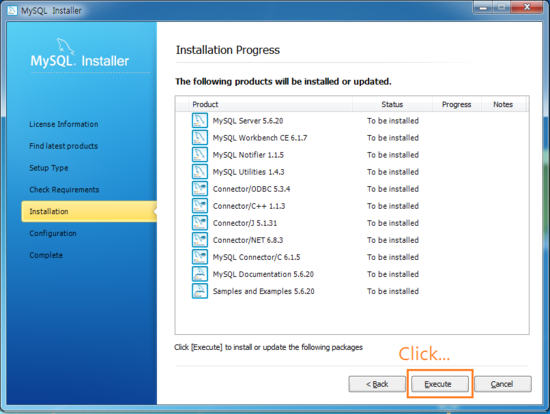
4. 예전에는 하나하나 다운로드 받아서 설치했는데 이젠 위 그림과 같이 서버는 물론이고 클라이언트와 ODBC, 문서와 개발 예제까지 모두 설치해준다. 많이 편해졌다.



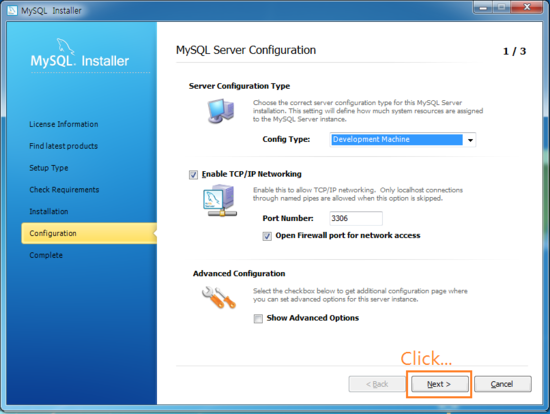

5. 위 화면은 MySQL Server 의 root 계정의 패스워드를 만드는 화면이다. 위 주황색 네모상자 부분에만 자신이 사용할 패스워드를 각각의 란에 같은 패스워드로 입력하면 된다.

6. 위 화면은 root 이외에 사용자 계정을 하나 더 만드는 방법이다. 원격으로 접속할때 보안을 위해서 보통 root 계정은 외부에서 접근하지 못하도록 설정하는 것이 안전하므로 이렇게 사용자 계정(root와 같은 권한을 가진 사용자 계정)을 만드는 것이다. 아래 그 과정을 화면을 보면서 수행하면 된다. 아이디는 자신이 원하는 이름으로 만들면 된다. 여기서는 samsinit 를 사용했는데 공식적으로 의미있는 것이 아니고 예제로 사용한 것이니 참고만하면 된다.
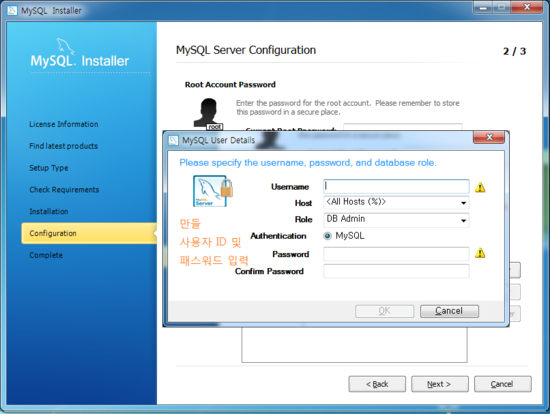
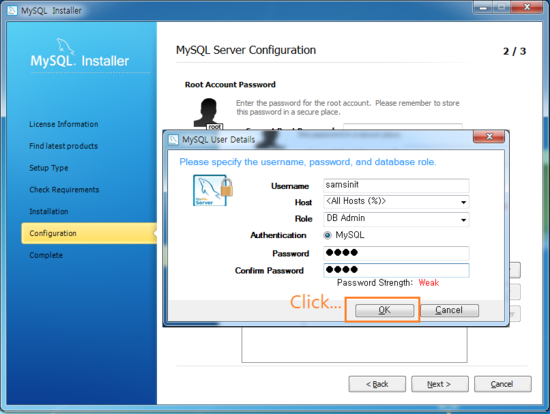
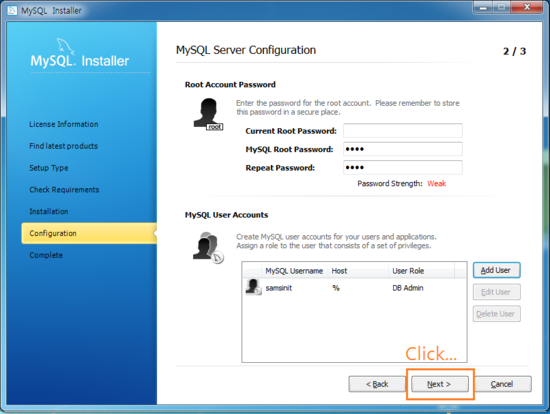
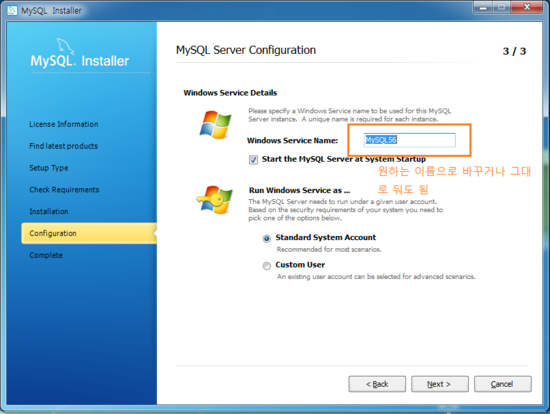
7. 위 화면에서 보이는 주황색 네모 상자안에 입력하는 부분은 서비스 이름을 넣는 것이다. 이 서비스 이름은 컴퓨터의 관리자에서 서비스를 보는 곳 또는 작업관리자(taskmgr)에서 서비스를 확인할 수 있는데 MySQL의 이름이 아닌 이 이름으로 자동으로 실행되는 서비스를 볼 수 있다. 위에 있는 것 처럼 그대로 둬도 되고 아래 그림처럼 자신이 원하는(기억할 수 있는) 이름으로 만들어도 된다.
작업관리자에서 현재 실행중인 프로세스 명을 확인할 수 있는데, 프로세스 명은 "mysqld"라는 것으로 확인할 수 있다.
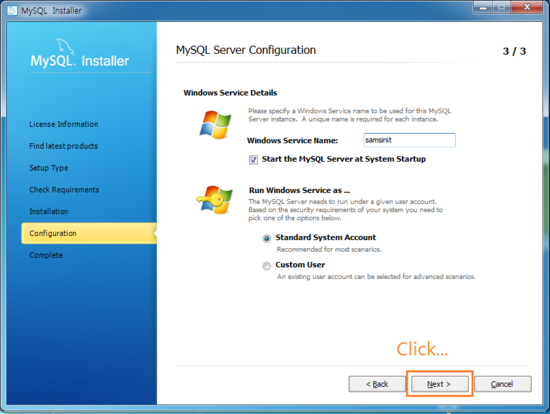

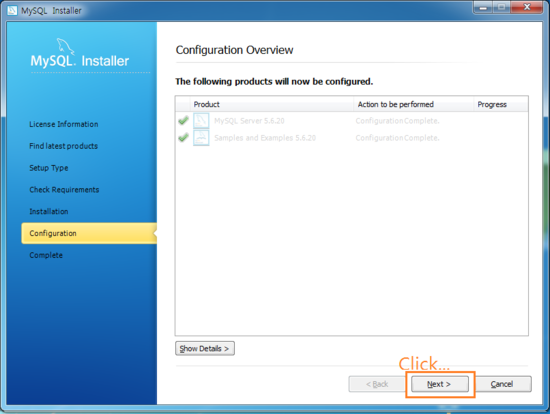
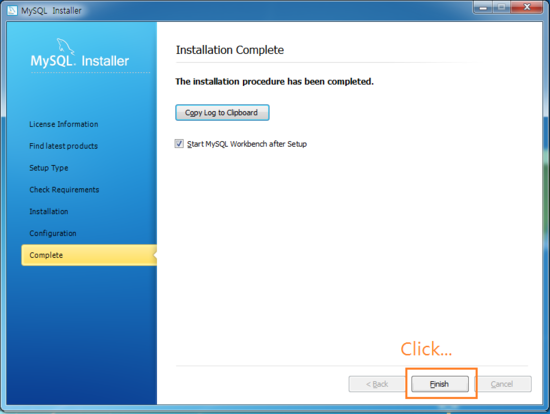
8. 위 화면의 "Finish" 버튼을 누르는 것 까지 완료했으면 프로그램 설치는 끝난 것이다. 그런데 아래 화면이 나오는 이유는 위 화면 윗 부분에 "Start MySQL Workbench after Setup" 선택 버튼이 클릭되어 있기때문에 Workbench 유틸리티가 실행되기 때문이다. 선택버튼이 클릭된 것이 기본이고 실행하지 않으려면 선택버튼을 클릭해서 체크 표시가 없도록 아래 Workbench 화면은 보이지 않는다.
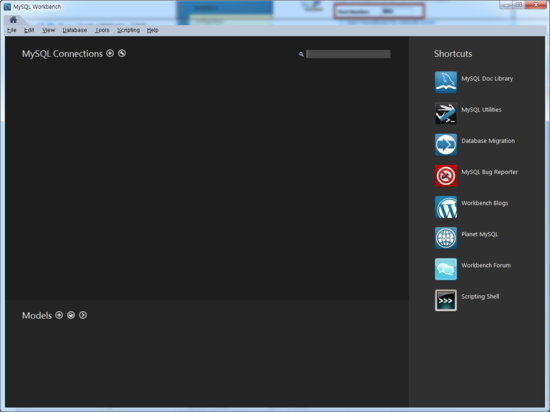
프로그램설치가 완료됐으면 정상적으로 실행됐는지 확인하는 부분을 다른 글로 기술하기로 한다.